Cloudreve 个人网盘快速搭建教程
获取 Cloudreve
你可以在 Cloudreve 的 GitHub Release 页面获取已经构建打包完成的主程序。其中每个版本都提供了常见系统架构下可用的主程序,命名规则为cloudreve_版本号_操作系统_CPU架构.tar.gz。比如,普通64位Linux系统上部署3.0.0版本,则应该下载cloudreve_3.0.0_linux_amd64.tar.gz
如果你想体验最新的功能特性,可以在 Cloudreve 的 GitHub Actions 中下载每次 commit 后构建的开发版。注意,开发版并不稳定,无法用于生产用途,且不保证完全可用
启动 Cloudreve
Linux 启动 Cloudreve
Linux下,直接解压并执行主程序即可:
1 | #解压获取到的主程序 |
Windows 启动 Cloudreve
Windows下,直接解压获取到的 zip 压缩包,启动 cloudreve.exe 即可
Cloudreve 在首次启动时,会创建初始管理员账号,请注意保管管理员密码,此密码只会在首次启动时出现。如果您忘记初始管理员密码,需要删除同级目录下的cloudreve.db,重新启动主程序以初始化新的管理员账户
Cloudreve 默认会监听5212端口。你可以在浏览器中访问http://服务器IP:5212进入 Cloudreve
以上步骤操作完后,最简单的部署就完成了。你可能需要一些更为具体的配置,才能让Cloudreve更好的工作,具体流程请参考下面的配置流程
可选部署流程
反向代理
在自用或者小规模使用的场景下,你完全可以使用 Cloudreve 内置的 Web 服务器。但是如果你需要使用HTTPS,亦或是需要与服务器上其他 Web 服务共存时,你可能需要使用主流 Web 服务器反向代理 Cloudreve ,以获得更丰富的扩展功能
你需要在Web服务器中新建一个虚拟主机,完成所需的各项配置(如启用HTTPS),然后在网站配置文件中加入反代规则:
NGINX 反代
在网站的server字段中加入:
1 | location / { |
Apache
在VirtualHost字段下加入反代配置项ProxyPass,比如:
1 | <VirtualHost *:80> |
进程守护
以下两种方式可任选其一
Systemd
1 | # 编辑配置文件 |
将下文 PATH_TO_CLOUDREVE 更换为程序所在目录:
一定要记住要更换PATH_TO_CLOUDREVE为你的程序所在目录
1 | [Unit] |
1 | # 更新配置 |
管理命令:
1 | # 启动服务 |
Supervisor
首先安装supervisor,已安装的可以跳过
1 | # 安装 supervisor |
编辑全局配置文件:
1 | sudo vim /etc/supervisord.conf |
将文件底部的[include] 分区注释符号;删除,加入新的配置文件包含路径:
1 | [include] |
创建 Cloudreve 应用配置所在文件目录,并创建打开配置文件:
1 | sudo mkdir -p /etc/supervisor/conf |
根据实际情况填写以下内容并保存:
1 | [program:cloudreve] |
其中以下配置项需要根据实际情况更改:
- directory: Clopudreve 主程序所在目录
- command: Cloudreve 主程序绝对路径
- stderr_logfile: 错误日志路径
- stdout_logfile: 通常日志路径
通过全局配置文件启动supervisor:日后你可以通过以下指令管理 Cloudreve 进程:1
supervisord -c /etc/supervisord.conf
1
2
3
4
5
6
7
8# 启动
sudo supervisorctl start cloudreve
# 停止
sudo supervisorctl stop cloudreve
# 查看状态
sudo supervisorctl status cloudreveDocker
你可以选择使用以下镜像部署: - xavierniu/cloudreve
- littleplus/Cloudreve-Docker
- awesome-builder/Cloudreve
Docker快速开始
为了得到初始信息,需要执行docker logs -f cloudreve获取初始密码1
2
3
4
5
6
7
8
9
10
11
12
13
14
15
16
17
18
19
20
21
22# 下载
docker pull xavierniu/cloudreve
# 创建
mkdir -p ~/cloudreve/uploads \
&& mkdir -p ~/cloudreve/avatar \
&& touch ~/cloudreve/conf.ini \
&& touch ~/cloudreve/cloudreve.db
# 启动
docker run -d \
--name cloudreve \
-e PUID=$UID \
-e PGID=$GID \
-e TZ="Asia/Shanghai" \
-p 5212:5212 \
--restart=unless-stopped \
-v /cloudreve/uploads:/cloudreve/uploads \
-v ~/cloudreve/conf.ini:/cloudreve/conf.ini \
-v ~/cloudreve/cloudreve.db:/cloudreve/cloudreve.db \
-v ~/cloudreve/avatar:/cloudreve/avatar \
xavierniu/cloudreve端口设置
注意,此时端口为5212,需要分别在云服务器提供商及宝塔面板中开启此端口。
如需绑定子域名,也需要在云服务器提供商处添加DNS解析,并在宝塔中配置反代到5212.离线下载
安装aira2
这里我们使用了aira2的一个docker镜像,号称完美配置1
2
3
4
5
6
7
8
9
10
11
12
13
14
15
16docker pull p3terx/aria2-pro
# 这里的RPC_SECRET需要自己生成一个token
docker run -d \
--name aria2-pro \
--restart unless-stopped \
--log-opt max-size=1m \
--network host \
-e PUID=$UID \
-e PGID=$GID \
-e RPC_SECRET=[token] \
-e RPC_PORT=6800 \
-e LISTEN_PORT=6888 \
-v $PWD/aria2-config:/config \
-v $PWD/aria2-downloads:/downloads \
p3terx/aria2-pro安装AriaNg的UI
随后我们需要配置一个UI方便使用,这里我们仍然用p3terx的镜像:现在我们在http:ip:6880中就可以看到UI界面了(如果不行记得放行端口),之后我们需要进一步连接aria2和AriaNg,只需要在AriaNg设置中填写刚刚我们设置的RPC密钥即可:1
2
3
4
5
6docker run -d \
--name ariang \
--restart unless-stopped \
--log-opt max-size=1m \
-p 6880:6880 \
p3terx/ariang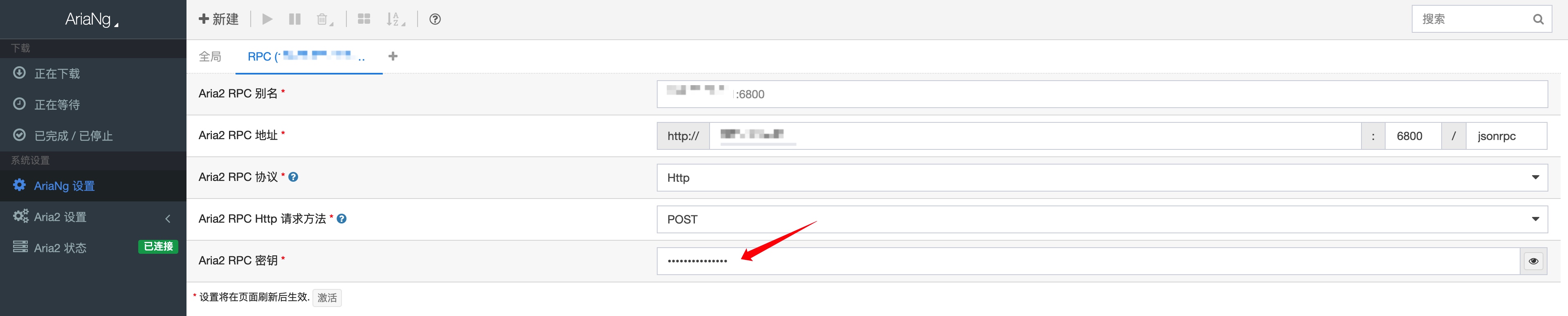
当Aria2状态显示已连接表明成功了连接Cloudreve
在设置中配置服务器地址,密钥等信息即可,如下: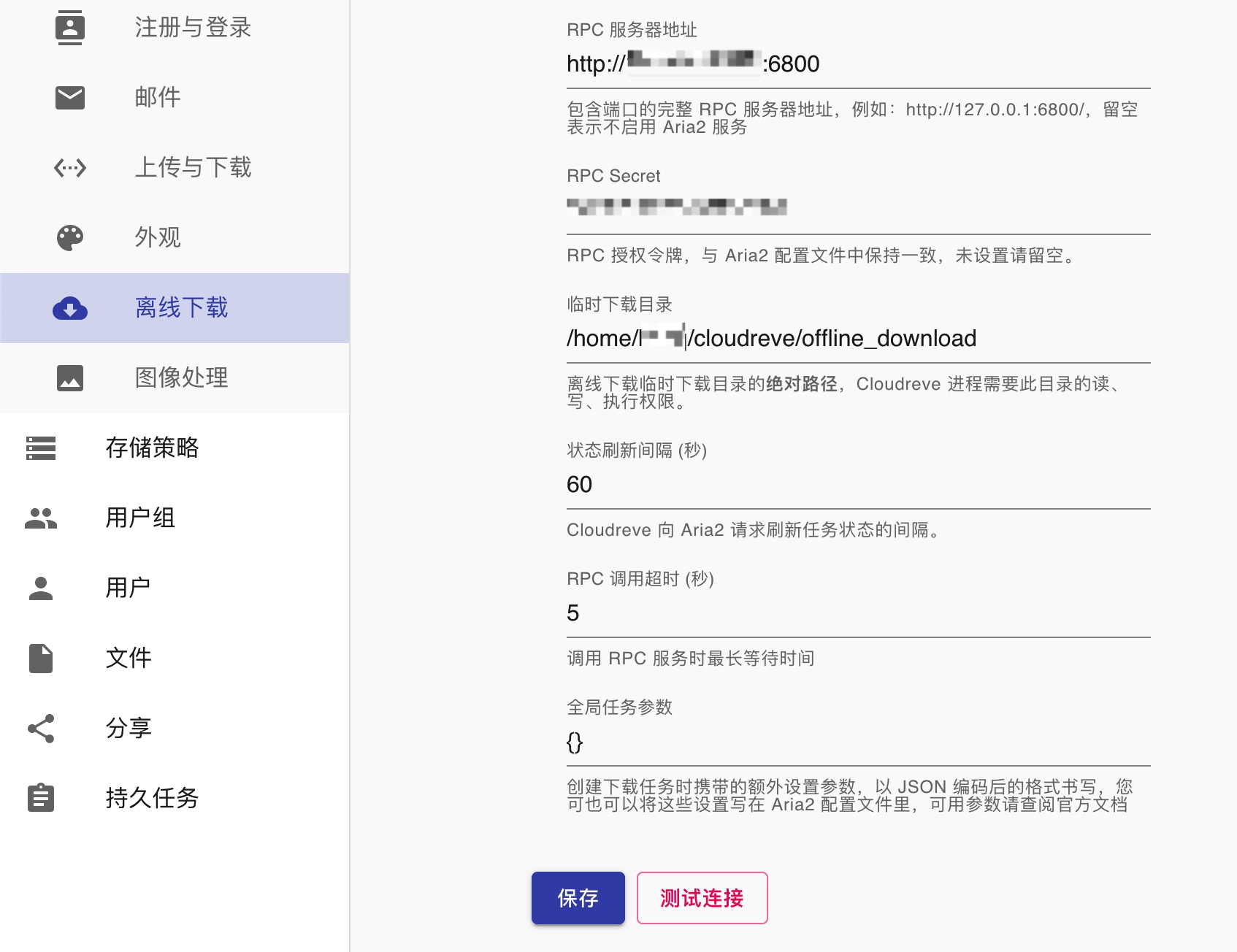
测试连接成功后即可使用离线下载服务了!




.jpg)
.jpg)
.jpg)
.jpg)
.jpg)
.jpg)
.jpg)
.png)
.png)
.jpg)